- Anwenderhandbuch
- Einleitung
- Empfang von Aufträgen
- Aufträge bearbeiten
- Die Auftragsübersicht
Einleitung
Keine Faxe mehr
Bisher erhielten Sie Aufträge von der Gebäudewirtschaft Cottbus GmbH (GWC) per Fax und mussten sich regelmäßig die originale abholen. Jedoch ist Fax als Technologie veraltet, ISDN- und Analogtelefonleitungen werden von den Telekom-Firmen abgeschaltet und gekündigt.
Deswegen wollen wir in Zukunft auf Faxe verzichten, Sie erhalten Aufträge ab sofort per Email. Dafür erhalten Sie von uns eine Handwerkspartner- Emailadresse.
Arbeiten mit Smartphone und Tablet
Inzwischen gehören Mobile Geräte zur Standardausrüstung. Mit diesem Portal stellen wir alles bereit, damit alle wichtigen Informationen zur Abarbeitung eines Auftrages schnell und einfach unterwegs verfügbar sind.
Das gesamte Portal ist für den mobilen Einsatz konzipiert.
Datenschutz
Hinweis zum Datenschutz
Da Instandhaltungsaufträge persönliche Daten von Mietern und Auftragnehmern enthalten können (Namen, Adressen, Kontaktdaten), müssen wir Sicherheitsmaßnahmen nach dem Stand der Technik ergreifen, dass diese nicht in falsche Hände geraten. Die Partner-Emaildaten verbleiben auf einem von uns betriebenen Server, auf dem wir sicherstellen können, dass Übertragungen verschlüsselt passieren und der Zugang auf berechtigte Personen beschränkt bleibt.
Auftragsverfolgung
Darüber hinaus gibt es Funktionen, mit denen Sie die Abarbeitung der Aufträge immer im Blick haben.
Ausblick
Wir werden je nach Bedarf weiter Funktionen ergänzen. Vorstellbar sind
- Hinzufügen von Fotos zur Dokumentation
- Mieterunterschrift auf dem Gerät
- Unterstützung von Abrechnung und digitaler Rechnungsstellung
Empfang von Aufträgen
Die Partner-E-Mailadresse lautet K12345@gwc-portal.de - wobei 12345 für Ihre Kreditorennummer bei der GWC steht.
Sie haben Ihre Adresse und das zugehörige, lange und zufällig erzeugte Passwort per Post erhalten. Sie können dieses Passwort ändern. Wir vernichten unser Passwortliste nach der Verteilung an die Handwerkspartner.
Die E-Mail, die Sie erhalten, enthält als Anlage das Auftragsblatt, wie Sie es bisher per Fax bekommen haben, jedoch als PDF-Datei.
Hinweis zum Anzeigen der PDF-Datei benötigen Sie ein geeignetes Programm, z.B. den FoxIt-Reader oder den Adobe Acrobat Reader . Beide sind für Windows, MacOSX sowie für Smartphones und Tablets in den jeweiligen AppStores erhältlich.
Wir bieten Ihnen verschiedenste Wege, um auf die Auftrags-E-Mails zuzugreifen. Sie können die für Sie bequemste wählen.
Zugriff über das Webportal
Gehen Sie auf
https://www.gwc-portal.de/ und melden Sie sich mit Ihrer
Partner-E-Mailadresse und dem zugesandten
Passwort an. Dass Ihre Anmeldung verschlüsselt erfolgt, erkennen Sie am
grünen Schloss  in der Adresszeile
ihres Browsers.
in der Adresszeile
ihres Browsers.
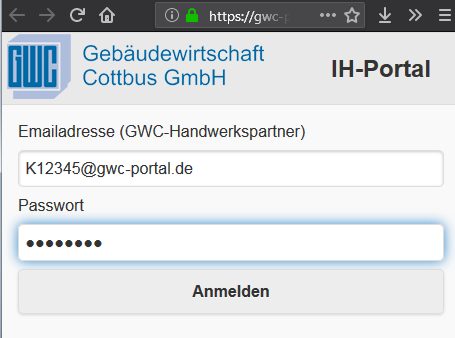
Zugriff mit einem Emailprogramm
Es gibt viele verschiedene Geräte (PC, Tablet, Telefon) mit verschiedensten Betriebssystemen und Emailprogrammen. Bitte haben Sie Verständnis dafür, #dass wir nicht für alle diese Programme Anleitungen bereitstellen können.
Zugangsdaten für alle Emailprogramme
Mit diesen Daten können Sie den Zugriff auf jedem Gerät und mit jedem E-Mail-Programm einrichten. Genauere Anleitungen für einzelne Programme folgen.
| Posteingangsserver | IMAP |
|---|---|
| Server | webmail.gwc-cottbus.de |
| Port | 993 |
| Sicherheit | SSL |
| Authentifizierung | verschlüsseltes Passwort |
| Postausgangsserver | SMTP |
| Server | webmail.gwc-cottbus.de |
| Port | 587 |
| Sicherheit | STARTTLS |
| Authentifizierung | Passwort, normal |
| Benutzername | Ihre Partner-Emailadresse(K.....@gwc-portal.de) |
| Passwort | das Passwort aus dem Brief von der GWC (oder das von Ihnen vergebene Passwort) |
Microsoft Outlook 2007 (Windows)
Outlook 2007 ist zu alt und kann keine sichere Verbindung zu unseren Servern aufbauen.
Bitte aktualisieren Sie ihr Outlook oder installieren Sie eine freie Alternative, z.B. Mozilla Thunderbird
Microsoft Outlook 2010, 2013, 2016 (Windows)
- Gehen Sie in das
 Datei-Menü
Datei-Menü - Wählen Sie links: Informationen
- Drücken sie auf den Button
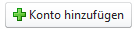
- Im folgende Dialog "Konto hinzufügen" wählen Sie E-Mail-Konto,
tragen Sie Ihren Firmennamen, Ihre Partner-*Emailadresse*
und zwei mal Ihr Kennwort ein
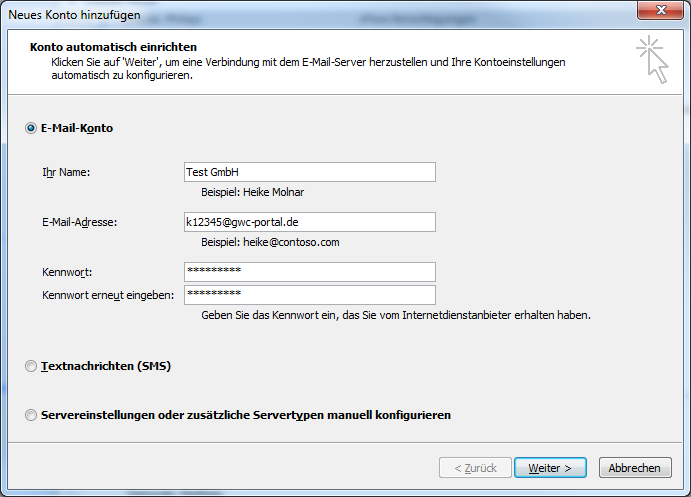
- Klicken Sie auf Weiter
- Die Einstellungen werden nun automatisch ermittelt
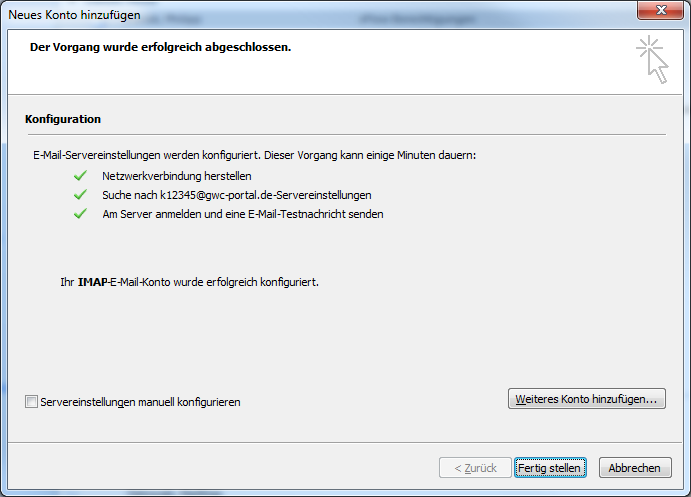
- Klicken Sie auf fertigstellen
Problembehebung
In seltenen Fällen, werden Ordner gar nicht oder leer angezeigt. Hier hilft es, den Stammordnerpfad einzutragen. Gehen Sie dazu woiie folgt vor:
- Gehen Sie in das

- Wählen Sie links: Informationen
- Klicken Sie auf Kontoeinstellungen, wählen Sie darunter Kontoeinstellungen
- Wählen Sie das GWC-Portal aus und klicken Sie auf Ändern.
- Klicken Sie unten rechts auf weitere Einstellungen
- wählen Sie den Reiter Erweitert
- Tragen Sie in das Feld Stammordnerpfad den Text INBOX ein
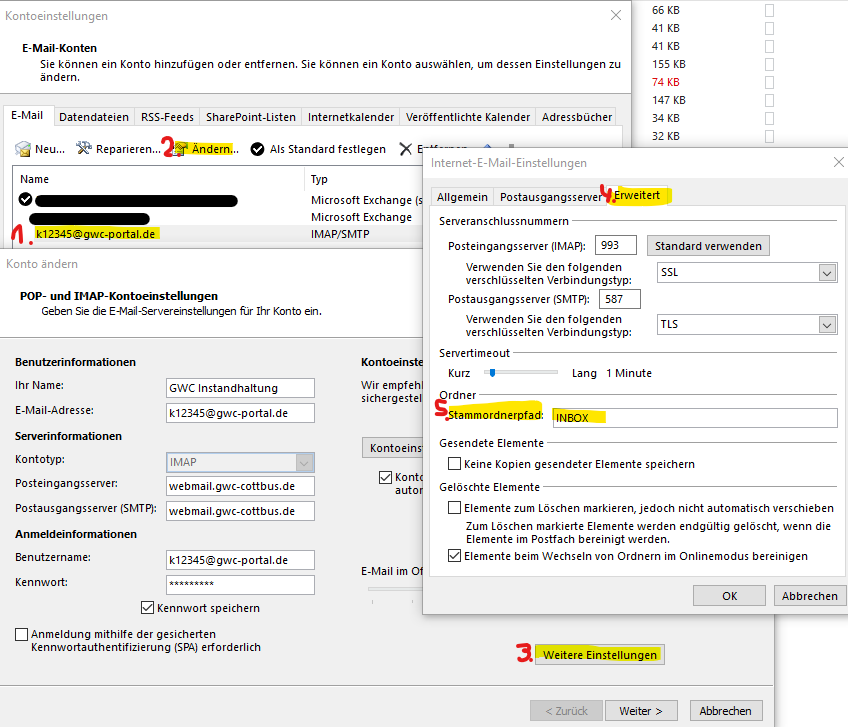
- Schließen sie Das Fenster mit OK.
- mit Weiter und Fertigstellen werden die geänderten Einstellungen getestet und aktiviert
- starten Sie Outlook ggfs. neu.
Thunderbird (Version 52.8, Windows, MacOSX und Linux )
Thunderbird ist kostenlos verfügbar. Neben Emails können Sie auch Termine und Kontakte verwalten
- Menü Extras> Konteneinstellungen
- Button unten links: Kontenaktionen> E-Mail-Konto hinzufügen
- Name, E-Mail-Adresse, Passwort ausfüllen und auf Weiter klicken
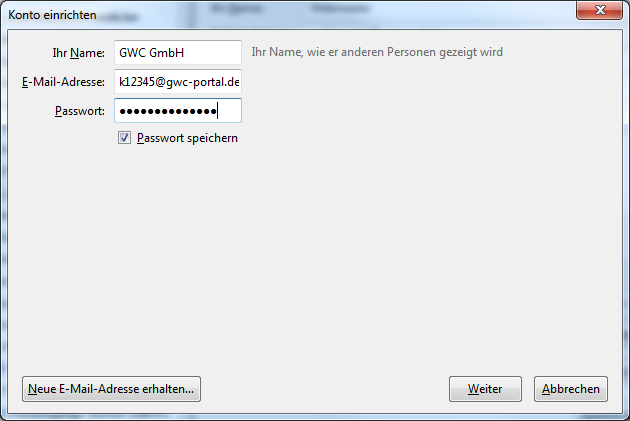
- Weiter klicken, die Einstellungen werden nun automatisch ermittelt.
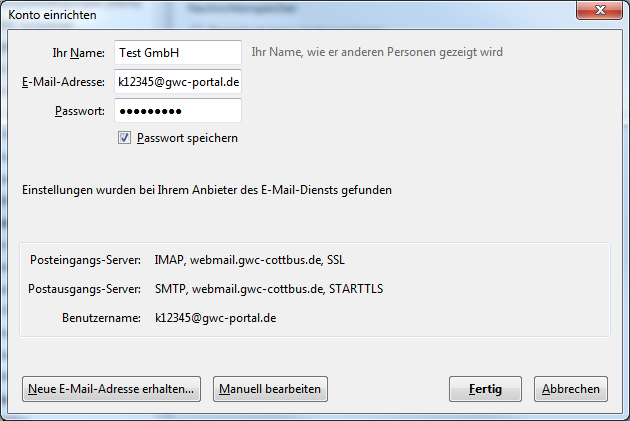
- Die Einstellungen wurden erfolgreich ermittelt - Klicken Sie auf Fertig
Das Konto ist nun eingerichtet und kann verwendet werden.
Mail (iOS, iPhone und iPad)
Wenn der Bedarf an einer Anleitung besteht, erstellen wir diese gern und ergänzen sie hier.
GMail (Android, Samsung/Nokia/Motorola/Huawei/ZTE/u.v.m.)
Die Vorgehensweise kann sich je nach Hersteller und Android-Version leicht unterscheiden.
- Öffnen Sie auf dem Android-Smartphone oder -Tablet die Gmail App

- Tippen Sie rechts oben auf Ihr Profilbild.
- Tippen Sie auf Weiteres Konto hinzufügen.
- Wählen Sie den Kontotyp 'Sonstige' aus.
- Geben Sie ihre Partner-E-Mailadresse (K12345@gwc-portal.de) ein. Weiter.
- Wählen Sie Privat (IMAP) aus. Weiter.
- Geben Sie Ihr passwort ein. Weiter.
- Unter Einstellungen des Eingansservers ändern sie den Server in webmail.gwc-cottbus.de
- Unter Einstellungen des Ausgansserversers ändern sie den SMTP-Server in webmail.gwc-cottbus.de
- Setzen Sie die Konto-Optionen nach Ihren Bedürfnissen bzw. übernehmen Sie die Vorgaben.
- Sie können nun einen Namen unter dem Das E-Mail-Konto angezeigt wird, eingeben. Wir empfehlen "GWC Aufträge". Außerdem können Sie Ihren Namen angeben. Wir Empfehlen Ihren Firmennamen.
Das Konto ist nun eingerichtet. Sie sollten Sich nun noch eine App zum Anzeigen von PDFs installieren.
Aufträge bearbeiten
Die E-Mail mit dem Auftragsformular enthält einen Link zu unserer Auftragsverarbeitung. Sie können darunter
- Informationen zum Auftrag finden
- den Auftrag annehmen oder ablehnen
- ggfs. den mit dem Mieter vereinbarten Ausführungstermin eintragen und auch ändern
- die Erledigung vermerken
Diese Informationen stehen dann sofort auch in unserem Service Center zur Verfügung und wir können unseren Mietern schnell Informationen geben.
Die Auftragsansicht besteht aus verschieden Bereichen, die sich auf- und zuklappen lassen. Die wichtigsten Bereiche sind anfangs immer geöffnet, weniger wichtige Bereiche sind zu und müssen nur geöffnet werden, wenn Sie spezielle Informationen benötigen.
Bereich Auftragsinformationen
Im ersten Bereich finden Sie Informationen rund um den Auftrag.
- Im Titel steht der kurze Beschreibungstext des Auftrags und die Bestellnummer
- Der Status des Auftrags: Neu, Angenommen oder Abgelehnt, Termin geplant, Erledigt oder auch storniert
- Die Bestellnummer und die Auftragsnummer
- Ihr Einsatzort und die Information, worum es sich dabei handelt z.B. eine Leerwohnung, Außenanlagen, Hausnebenräume oder Ähnliches
- Kontaktdaten des Mieters
- Bei Rückfragen: die Daten des Sachbearbeiters der GWC, der den Auftrag ausgelöst hat
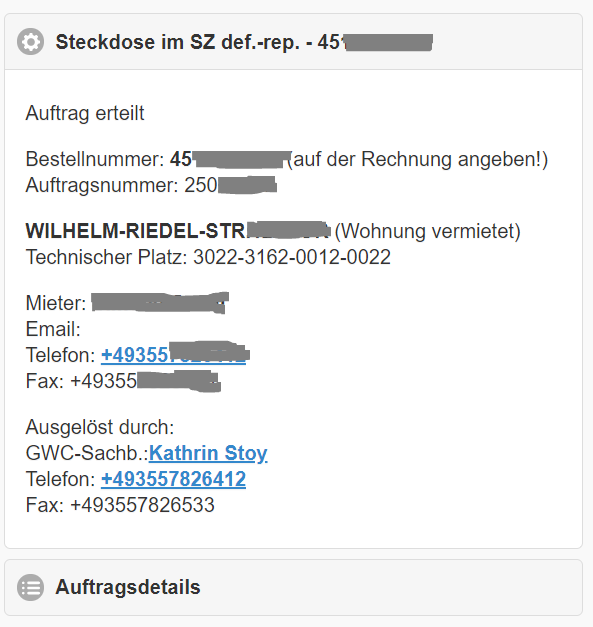
Auftrag annehmen oder ablehnen.
Ein neuer Auftrag hat für Sie zwei mögliche Aktionen: Annehmen oder Ablehnen.
Zum Annehmen klicken Sie Auf Auftrag annehmen
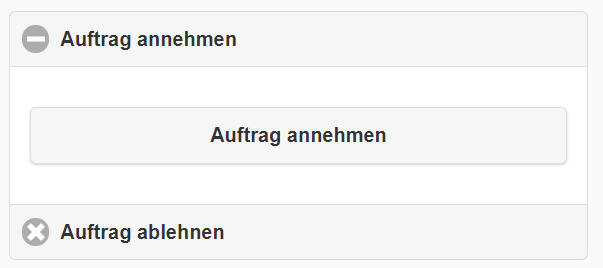
Zum Ablehnen öffnen Sie erst den Bereich Auftrag ablehnen durch klicken.
Wählen Sie einen Ablehnungsgrund und drücken Sie Auftrag ablehnen.
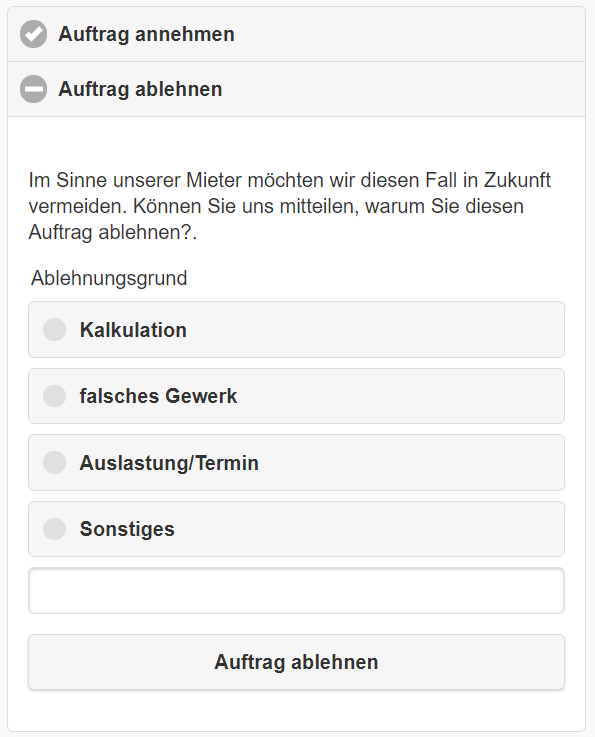
Termine vereinbaren / eintragen
Nach der Annahme des Auftrags müssen Sie einen Termin für die Ausführung eintragen, den Sie mit dem Mieter oder mit dem Sachbearbeiter der GWC abgesprochen haben.
Sie Können ein Ausführungsdatum und eine Zeitspanne (Uhrzeit von - bis) eingeben.
Danach klicken Sie auf Termin eintragen.
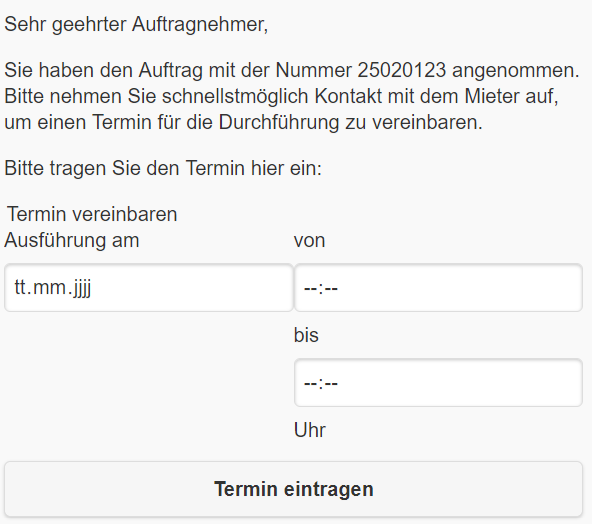
In den Auftragsinformationen wird der geplante Termin nun auch angezeigt.
Termine umplanen
Sollten Sie den Mieter nicht antreffen oder aus anderen Gründen den geplanten Termin der Ausführung ändern müssen, können Sie dies tun.
Klappen Sie dafür den Bereich Neuen Termin eingeben auf. Der bisher vereinbarte Termin ist eingetragen.
Ändern Sie das Datum und/oder die Uhrzeit.
Geben Sie einen Grund für die Terminänderung an.
Drücken sie Ausweichtermin eingeben.
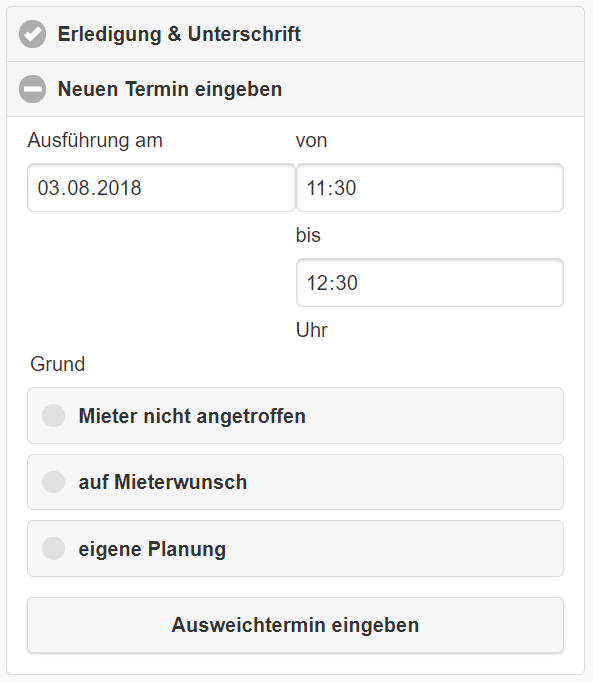
Erledigung melden
Voraussetzung für die Erledigungsmeldung ist ein eingetragener Ausführungstermin!
Bei vermieteten Wohnungen lassen Sie sich die Ausführung durch eine Unterschrift vom Mieter quittieren - in einem eigenen System oder auf dem Auftragsformular der GWC - wir werden uns diese Unterschrift im Zweifelsfall vorlegen lassen.
Bitte geben Sie nach Möglichkeit eine Schadensursache an. Dies ist für uns ein wichtiger Hinweis, ob wir die Kosten Ihres Auftrages an den Mieter oder eine Versicherung weiter berechnen müssen.

Der Auftrag ist erledigt. Er steht danach nur noch für eine begrenzte Zeit im System zur Verfügung und wird später aus Datenschutzgründen gelöscht.
Ausführung unmöglich - Auftrag abbrechen
Wenn ein Auftrag bereits angenommen wurde und sogar wenn bereits ein Termin vereinbart wurde, können Sie einen Auftrag trotzdem abbrechen.
Dies ist für Fälle gedacht, in denen sich nachträglich herausstellt, dass kein Einsatz möglich oder sinnvoll ist - der Schaden z.B. von einem anderen Gewerk behoben werden muss oder ein Kontakt mit einem Mieter trotz mehrerer Versuche nicht zu Stande kam.
Wir bitten Sie, kurz den Grund für den Abbruch zu vermerken.
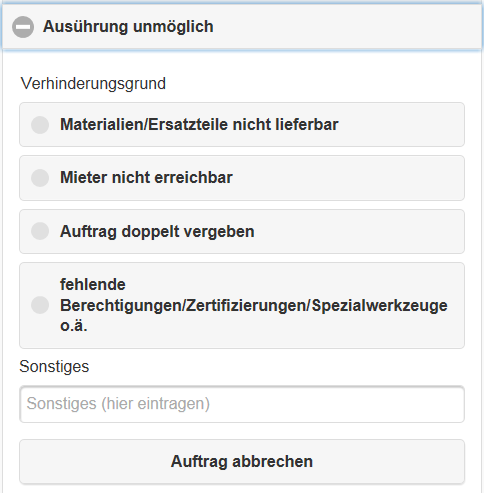
Wenn der Bedarf an weiteren, oft genutzten Verhinderungsgründen besteht, erstellen wir diese gern und ergänzen sie hier.
Sie können für abgebrochene Aufträge keine Rechnung an die GWC stellen.
Bemerkungen
Sie können jederzeit Bemerkungen zu einem Auftrag hinzufügen.
Die
Bemerkung wird mit Datum und Zeit in den Bearbeitungsverlauf eingetragen.
Der Sachbearbeiter bei der GWC wird per E-Mail über die Bemerkung informiert.
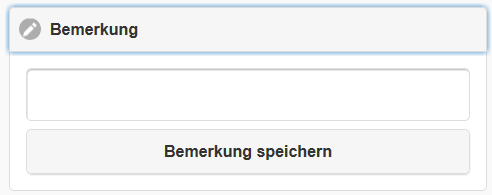
Die Auftragsübersicht
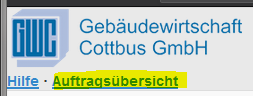
Sie können sich mit Ihrer Partner-E-Mailadresse und ihrem Passwort anmelden und sehen dann alle Ihrer Firma erteilten Aufträge in einer Übersicht.
In dieser Übersicht sehen sie die wichtigsten Eckdaten der Aufträge in Tabellenform. Mit einem Klick auf die Auftragsnummer kommen sie in den jeweiligen Auftrag. Die Zeichen << und>> am unteren Ende der Tabelle Blättern seitenweise um. Es werden immer 25 Aufträge pro Seite angezeigt, die neuesten Aufträge stehen ganz vorn.
